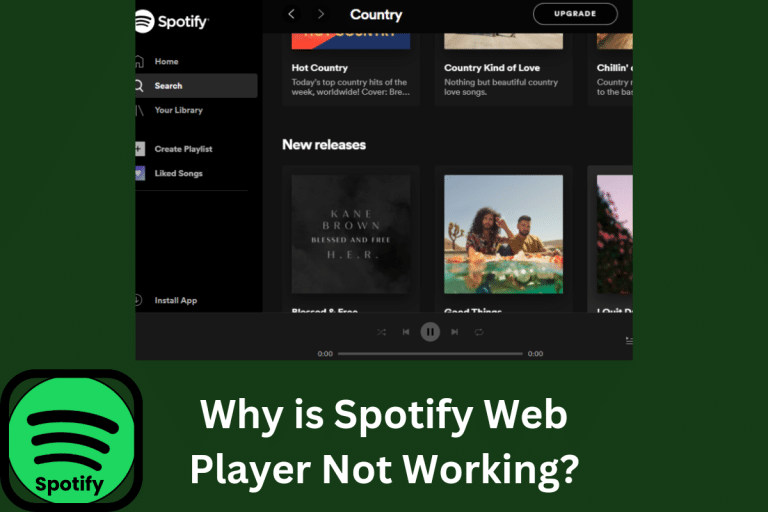Having trouble with your Spotify – web player? Wondering why it’s not working? Don’t worry, we’ve got you covered! In this article, we’ll explore the possible reasons behind this frustrating issue and provide you with some solutions to get your music streaming back on track.
We understand how important it is for you to enjoy your favorite tunes seamlessly, and when the Spotify web player decides to act up, it can be quite frustrating. Whether you’re experiencing playback issues, error messages, or the player simply won’t load, we’ll delve into the possible causes and help you troubleshoot the problem.
So, if you’re ready to discover why your Spotify web player isn’t working and find solutions to get it up and running again, let’s dive right in! We’ve got some helpful tips and tricks that will have you jamming to your favorite tracks in no time.
It can be frustrating when the Spotify web player is not working properly. There could be a few reasons for this issue. Firstly, check your internet connection to ensure it’s stable. Clearing your browser cache and cookies may also help. Additionally, make sure you have the latest version of your browser and the Spotify web player. If the problem persists, try using a different browser or device. If all else fails, contact Spotify support for further assistance.
Why is Spotify Web Player Not Working?
Spotify is a popular online music streaming service that allows users to access a vast library of songs, create playlists, and discover new music. However, there may be times when Spotify’s web player doesn’t function as expected, leaving users frustrated and unable to enjoy their favorite tunes. In this article, we will explore the common reasons why people can’t connect to Spotify web players and provide helpful tips to resolve the issues.
1. Internet Connection Problems
One of the most common reasons why the Spotify web player may not be working is due to internet connection issues. A stable and reliable internet connection is vital for streaming music smoothly. If your internet connection is slow or intermittent, it may cause buffering or playback issues on the Spotify – web player.
To troubleshoot this issue, try restarting your modem and router. Additionally, ensure that you are connected to a reliable Wi-Fi network and that there are no network congestion or bandwidth limitations. Alternatively, you can try accessing Spotify on a different device or use the Spotify mobile app, which may provide a more stable streaming experience.
If the problem persists, you can contact your internet service provider to investigate and resolve any internet connectivity issues that may be affecting the Spotify – web player.
2. Browser Compatibility
Another common reason for the Spotify web player not working is browser compatibility. The Spotify web player is designed to work seamlessly with popular web browsers such as Google Chrome, Mozilla Firefox, and Microsoft Edge. However, using an outdated browser version or an unsupported browser can lead to issues with the web player.
To ensure optimal performance, make sure you are using the latest version of your preferred web browser. You can check for updates in the browser’s settings or download the latest version from the official website. Clearing your browser cache and cookies may also help resolve any compatibility issues with the Spotify web player.
If the problem persists, try using a different browser to access Spotify. If the web player works on another browser, it indicates that the issue lies with the original browser, and you may need to seek further assistance from the browser’s support team.
3. Ad Blockers or Extensions
Ad blockers and certain browser extensions can sometimes interfere with the functionality of the Spotify web player. These tools are designed to block advertisements and enhance the browsing experience, but they may also prevent the web player from loading or playing music.
If you have an ad blocker or any other extensions installed in your browser, try disabling them temporarily and then reload the Spotify web player. If the issue is resolved, it indicates that one of the extensions was causing the problem.
It is worth noting that some security software or firewall settings may also interfere with the Spotify web player. If you have any security software installed, configure it to allow Spotify connections and exceptions for the web player.
4. Account Issues
In some cases, issues with your Spotify account can also cause problems with the web player. This can include login issues, subscription errors, or account restrictions.
If you encounter login issues, ensure that you are entering the correct username and password. You can also try resetting your password if you’ve forgotten it or are experiencing authentication problems.
If you have a free Spotify account, there may be limitations on the features available through the web player. Upgrading to a premium account may resolve any feature-related issues.
If you believe there are account restrictions or subscription errors, it is best to contact Spotify customer support for assistance. They can verify your account details and help resolve any account-related issues that may be affecting the web player.
5. Server Maintenance or Outages
Occasionally, the Spotify web player may experience temporary downtime due to server maintenance or outages. During these periods, the web player may be inaccessible or exhibit reduced functionality.
If you suspect that the issue is related to server maintenance or outages, you can check the official Spotify status page or social media channels for any announcements or updates. These platforms often provide information about ongoing maintenance work or known outages that may impact the web player’s performance.
In such cases, it is best to be patient and wait until the issue is resolved by Spotify’s technical team. Attempting to troubleshoot the web player during a server maintenance or outage may not yield any results.
Additional Tips for Troubleshooting the Spotify Web Player
1. Clearing Local Storage
If you continue to experience issues with the Spotify web player, you can try clearing the local storage associated with the web player. This will remove any cached data or temporary files that may be causing conflicts or errors.
To clear the local storage, follow these steps:
- In your web browser, open the developer tools by pressing
Ctrl+Shift+I(Windows) orCmd+Option+I(Mac). - Click on the “Application” tab in the developer tools window.
- In the left sidebar, under “Storage,” click on “Local Storage” and then on the Spotify web player URL.
- Right-click on the storage entries and select “Clear” or “Clear All.”
- Reload the Spotify web player and check if the issue is resolved.
2. Switching to the Desktop App
If all else fails, you can try using the Spotify desktop app instead of the web player. The app provides a more robust and optimized experience for streaming music and offers additional features not available on the web player.
To switch to the desktop app, follow these steps:
- Download and install the Spotify desktop app from the official website.
- Launch the app and sign in with your Spotify account credentials.
- Explore the app’s features and enjoy uninterrupted music streaming.
By following these tips and troubleshooting steps, you should be able to resolve most issues with the Spotify web player. Remember to keep your browser and device updated, check for any account restrictions, and contact Spotify support if necessary. Now you can get back to enjoying your favorite tunes hassle-free!
Frequently Asked Questions
Having trouble with the Spotify web player? Don’t worry, we’ve got you covered. Here are some common questions and answers to help you understand why the Spotify web player may not be working and how to fix it.
1. Why can’t I log in to the Spotify web player?
If you’re having difficulty logging in to the Spotify web player, it could be due to a couple of reasons. First, make sure you’re using the correct username and password. Double-check for any typos or capitalization errors. If you’ve forgotten your password, you can easily reset it by clicking on the “Forgot your password?” option on the login page.
2. Why is the spotify web player not loading any songs?
If you’re experiencing issues with songs not loading on the Spotify web player, there are a few troubleshooting steps you can try. First, refresh the page and see if that resolves the problem. Sometimes, a simple refresh can fix temporary glitches.
3. Why is the Spotify web player skipping songs?
If you’re experiencing songs being skipped on the Spotify web player, it could be due to an unstable internet connection. When the connection drops or becomes weak, the web player may struggle to load and play the next song. Try moving closer to your Wi-Fi router or connecting to a more stable network to see if the issue persists.
4. Why is the Spotify web player not showing my playlists?
If your playlists are missing on the Spotify web player, it’s likely due to a syncing issue between your devices. Start by refreshing the web player or signing out and signing back in to force it to sync with your account. Check if the playlists appear after doing this.
5. Why is the Spotify web player not playing on my mobile device?
The Spotify web player is not designed to work on mobile devices. It is primarily intended for desktop or laptop usage. If you’re trying to access the web player on your mobile device and encountering issues, it’s recommended to download and use the official Spotify mobile app instead.
Summary
So, to sum it all up, if you’re having trouble with the Spotify web player, here’s what you need to know. First, make sure you’re using a supported browser and that it’s up to date. If that’s not the issue, try clearing your browser cache and disabling any ad-blockers or extensions that could be causing conflicts. If all else fails, try using the desktop app instead.
Remember, technology can be tricky sometimes, but with a little troubleshooting, you’ll be back to enjoying your favorite tunes in no time!